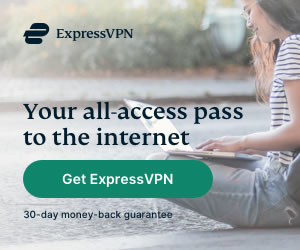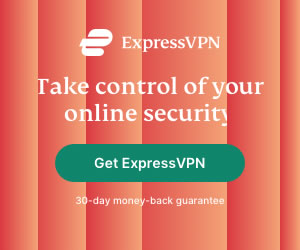How to Fix Kodi Issues and Errors
Jessica Williams | Last Updated:
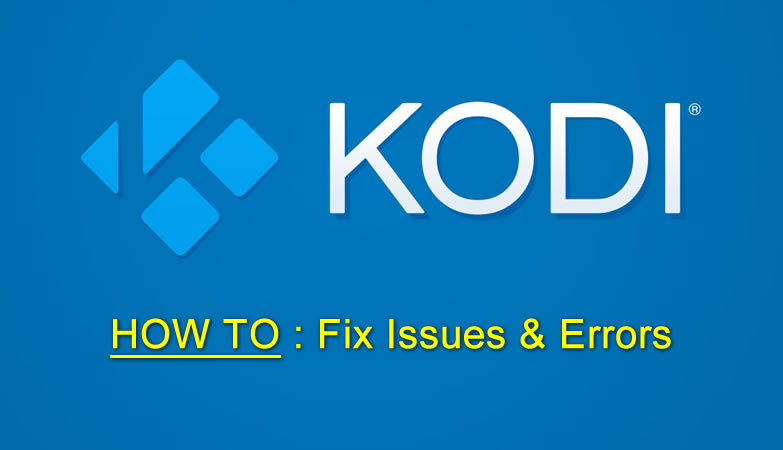
If you’re an avid user of Kodi, the video playback software, then you’ll know that sometimes unexpected errors can crop up when you attempt to play an added video. If you’ve experienced, or are still experiencing Kodi crashing, freezing or buffering slowly, then we have a few fixes for you to try below.
It’s important to keep in mind that troubleshooting in Kodi isn’t entirely user-friendly, so be prepared for a little tinkering to get the job done.
We’ve done our best to cover the top Kodi errors and issues such as:
- Kodi crashing at launch
- Kodi’s add-ons not removing
- Playback issues like; buffering, stuttering and freezing
Although these may seem like complex issues to solve, with a little guidance and a good explanation, it’s not too hard to find a quick fix.
Disclaimer
For users accessing or attempting to watch pirated content or content which you do not have the license to, you may find that Kodi and the DRM (digital rights management) from the film or TV show is preventing correct playback.
Kodi VPN Service
We’ll start off our troubleshooting with a major tip; a VPN should be used at all times when accessing Kodi and it’s content. Whether you’re accessing your own content or other’s content, an ISP could be throttling your connection to save bandwidth if you’re browsing through a cloud service add-on — thus, slowing your connection and making it harder to watch titles in 4K or uncompressed 1080p.
We suggest a VPN for Kodi for:
- Enhanced security
- To bypass ISP throttling
- To protect against potential tracking
- For general internet privacy
Our top choice VPN for Kodi is NordVPN. The service will keep your streams buffer-free for the most part, block all outside prying eyes from seeing your web habits and also block ads, malware and spyware from being able to trace your movements. Other reputable VPN services providers that we also recommend for Kodi are: ExpressVPN and CyberGhost
Fixing Problems with Kodi
With our VPN suggestion out of the way (which may have even fixed your buffering problem) we’ll get on to the fixes. If you’re having trouble with freezing, crashing and more, take a look at our fixes below.
Kodi Crashing or Freezing
As you may know, if Kodi is crashing or freezing at boot, then there’s likely a problem with add-ons or changes you’ve recently made. This is down to the fact that Kodi will be compiling data and launching add-ons when you first boot it up — but when it encounters an error (likely an add-on or a poorly installed update), it will crash.
Here are our suggestions:
- Delete any add-ons that you’ve recently installed.
- Check for updates or roll back recently installed updates.
- Disable hardware acceleration and re-launch.
You may also find that your Kodi application is caching a tonne of data, making it hard for the application to run smoothly — similar to if you use Facebook on an iPhone for too long, it becomes filled with cached images, videos and other data, slowing the app.
For this issue, we suggest heading to the Indigo add-on and choosing ‘Clear Cache’ within the Maintenance Tools pane.
If worst comes to worst; a complete re-install may be required to paper over bugs in the apps code or launch procedures.
Kodi Streams Won’t Launch or Just Stop Playing
For those times when your video streams refuse to play, it’s a good idea to take a look at your internet connection before anything else. You may find that your ISP is slowing or throttling a connection from Kodi, making it hard for the app to connect to streams online — so we suggest a VPN.
From that, move on to determining whether an add-on is broken or no longer online. Sometimes an add-on’s development team has abandoned a project, making the whole service useless and preventing anyone from accessing content through it.
Although, if the two above solutions/issues aren’t the case, then you may be trying to access geo-blocked streams. With this, we certainly suggest a VPN as it’s the only way to get around this issue. Once connected to a VPN, choose the location of the country where the stream is coming from and then you’ll have access to those media files.
Kodi in a Boot Loop
As we mentioned above, sometimes a poorly installed add-on or update can cause the Kodi app to be ‘confused’ about its launch requirements. This will mean it’s constantly rebooting until the app gets the desired outcome, which won’t happen until you fix it manually.
A few easy tips may get you passed a Kodi boot loop and they include:
- Removing any add-ons recently installed.
- Running Indigo and looking for problems manually.
- Disconnecting Kodi from the web.
- Re-install a clean version of Kodi without add-ons.
The URLResolver may also be a good help. When online, find URLResolver and update the app. This will typically do the trick.
Source Connection Issues
In simple terms, Kodi works by utilising repositories online to access media content. A path is often utilised by Kodi to find these repositories and share media to your device. When your app can’t connect to one of these sources, then the pathway to that particular media file or set of files is broken or cannot be accessed.
We first suggest checking that the source link or address is the right one, as typos and small errors are easy to make when working with URLs.
If you’re still seeing Kodi’s ‘Cannot Connect to Source’ issue, then there’s generally a simple explanation for this; the address has either been taken offline, like thepiratebay routinely is, or it has moved. Take a quick look online for the address and if it’s a dead link, then do a search for an updated one.
Add the new link into your Kodi application and you’ll be back to streaming in no time.
Final Word
With all of the above errors taken care of, there’s a good chance you’ll be happily streaming in little time at all.
Although troubleshooting and error fixing may seem like a rather complex and ‘techy’ skill, it truly isn’t when you dig into things a little deeper. Within Kodi, everything has a set place, and all you’ll need to do is find out what’s been moved, incorrectly installed or wrongly linked. Once you’ve done that, you’ll be on your way to streaming without an issue.
PRIVACY ALERT: Websites you visit can see your current IP Address:
- Your IP Address: 3.14.246.254
- Your Location: Dublin, US
- Your Internet Provider: Amazon.com, Inc.
* Scammers, Governments, and Advertisers can use this information to track and target you.
Our recommended vpn service provider for general all-round internet security and online privacy is ExpressVPN. It offers an excellent selection of online security and internet privacy features, excellent speed, and the ability to unblock your favorite streaming services (Netflix, Hulu, Amazon Prime, BBC iPlayer).
Visit ExpresssVPN